If you need assistance in familiarizing yourself with our editor, we provide an informative guide that will help you optimize your writing experience
All content must adhere to our Community Standards at all times.
Writing module
This is the writing module that you will encounter when you start a new article.
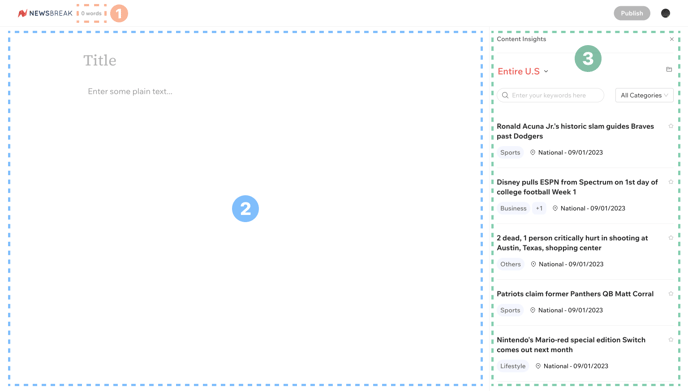
1. The word count displayed here shows the total number of words in your article. Please note that we require a minimum of 100 words for each article.
2. This text editor is where you can write your article, insert images, and embed content. It provides a user-friendly interface for creating and formatting your content.
3. The Content Insights section is designed to provide you with relevant and trending stories in your area. It offers valuable insights and information that you can incorporate into your article.
.
Closing content insights
If you want to close the content insights section, simply click on the "x" located in the top right corner.
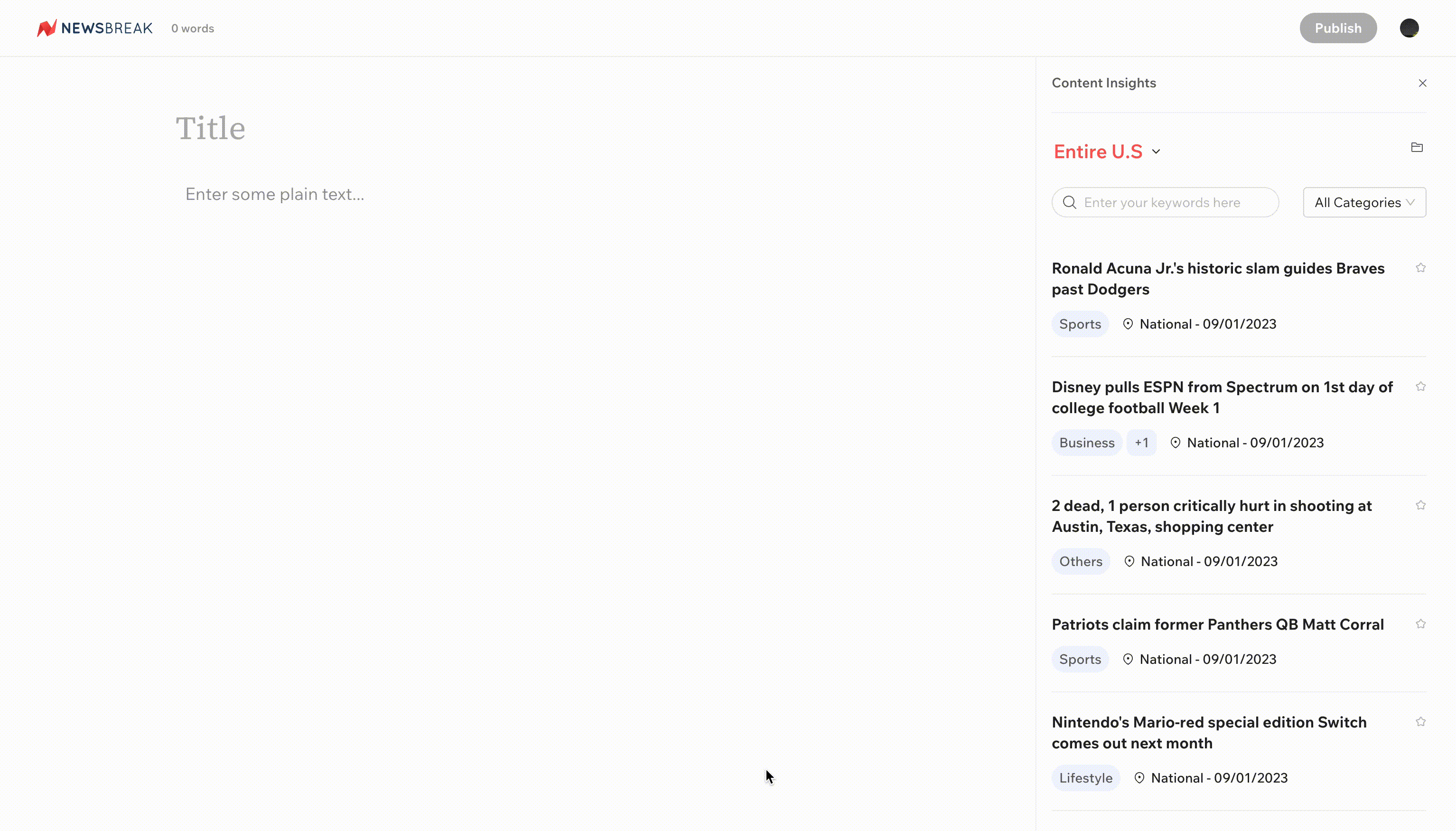
Open the main menu
When you click the main body of the editor, you will notice a plus sign that appears. By clicking on the plus sign, a menu will expand, providing you with additional features such as add images and embed content.
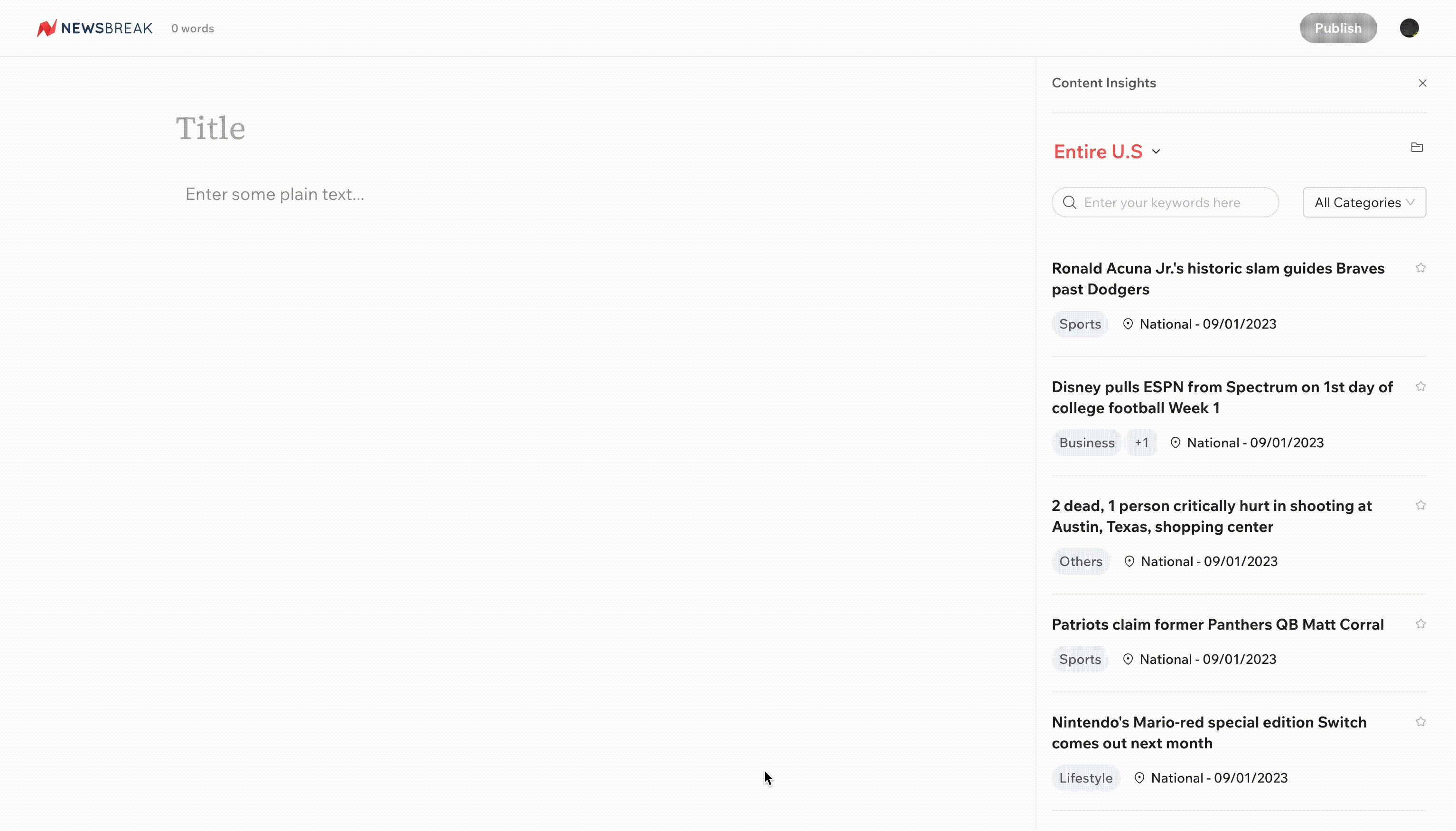
Generate an outline based on Content Insights
The content insights section is an incredible resource for generating topic ideas. If you find an interesting topic, our editor can even help you get started by generating an outline for you based on that topic!
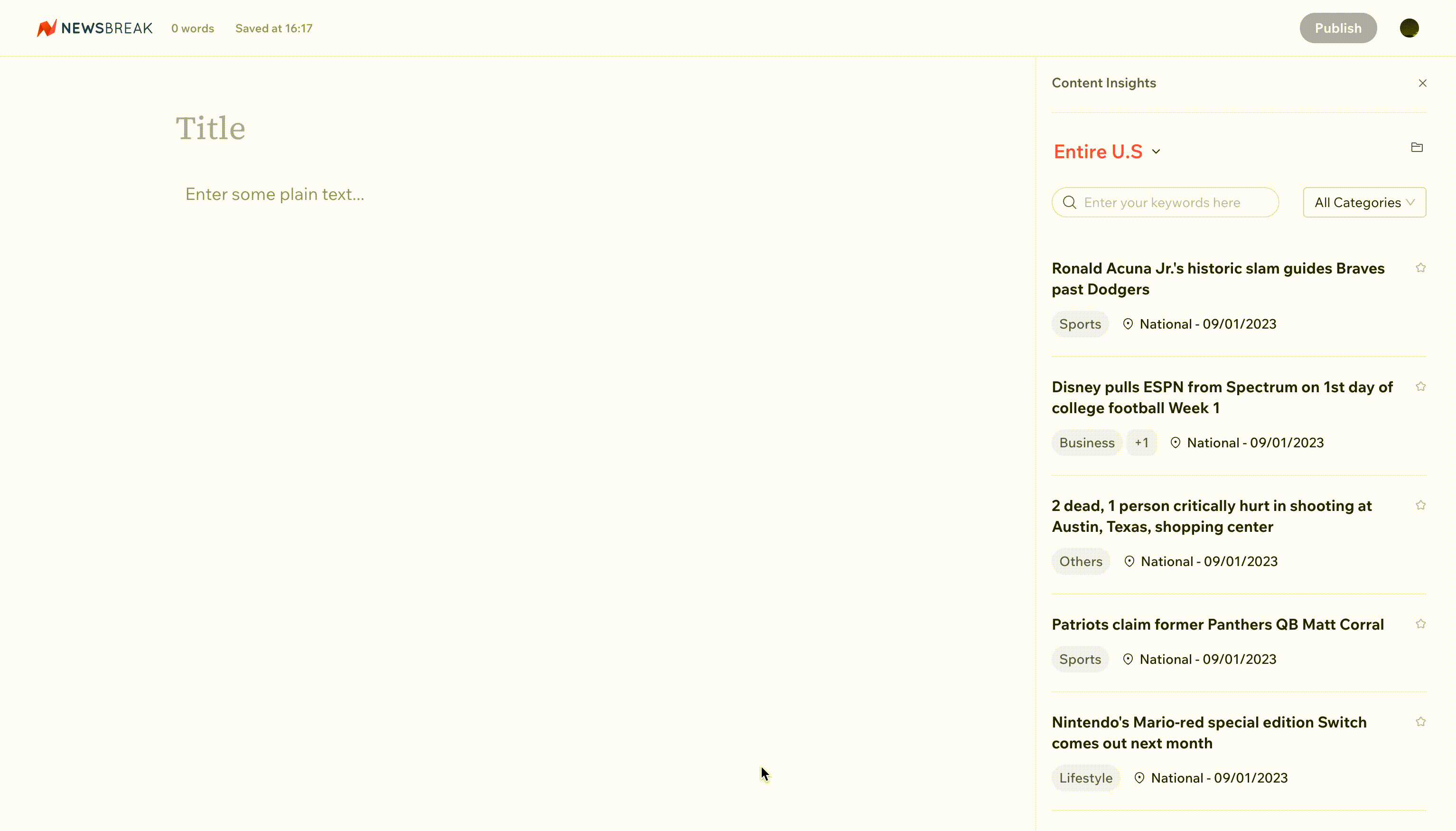
Save Content Insight story ideas
As you are browsing through Content Insights you can easily save a story by clicking on the star icon. All your saved stories will be stored in a folder so you can easily revisit them and get inspiration for your next article.
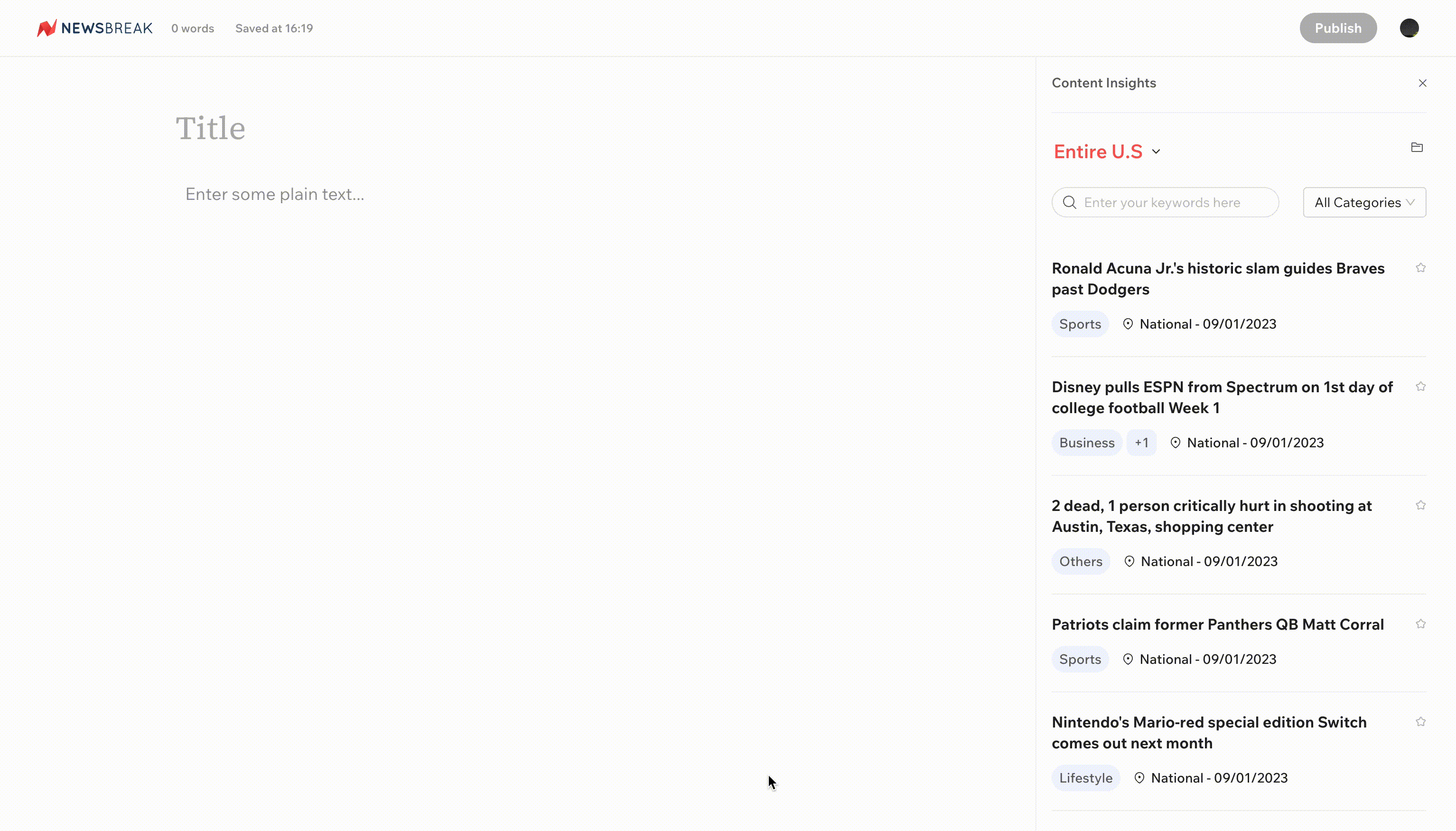
Add an image
Click on the plus sign to expand the main menu and click on the image button. You can either upload an image directly from your computer or you can search for royalty-free images via Unsplash. Once you have selected a photo you can easily adjust its format to make it perfect to your story. If you use Unsplash the image credit and source URL will be automatically added and you just need to add your image caption. If you are uploading a photo from your computer, please remember to give proper image credit and add a source URL if applicable. You can read more on sourcing images here.
To make edits or delete an image that has already been inserted just hover your curser over the image and you will see a pen icon and a delete icon appear.
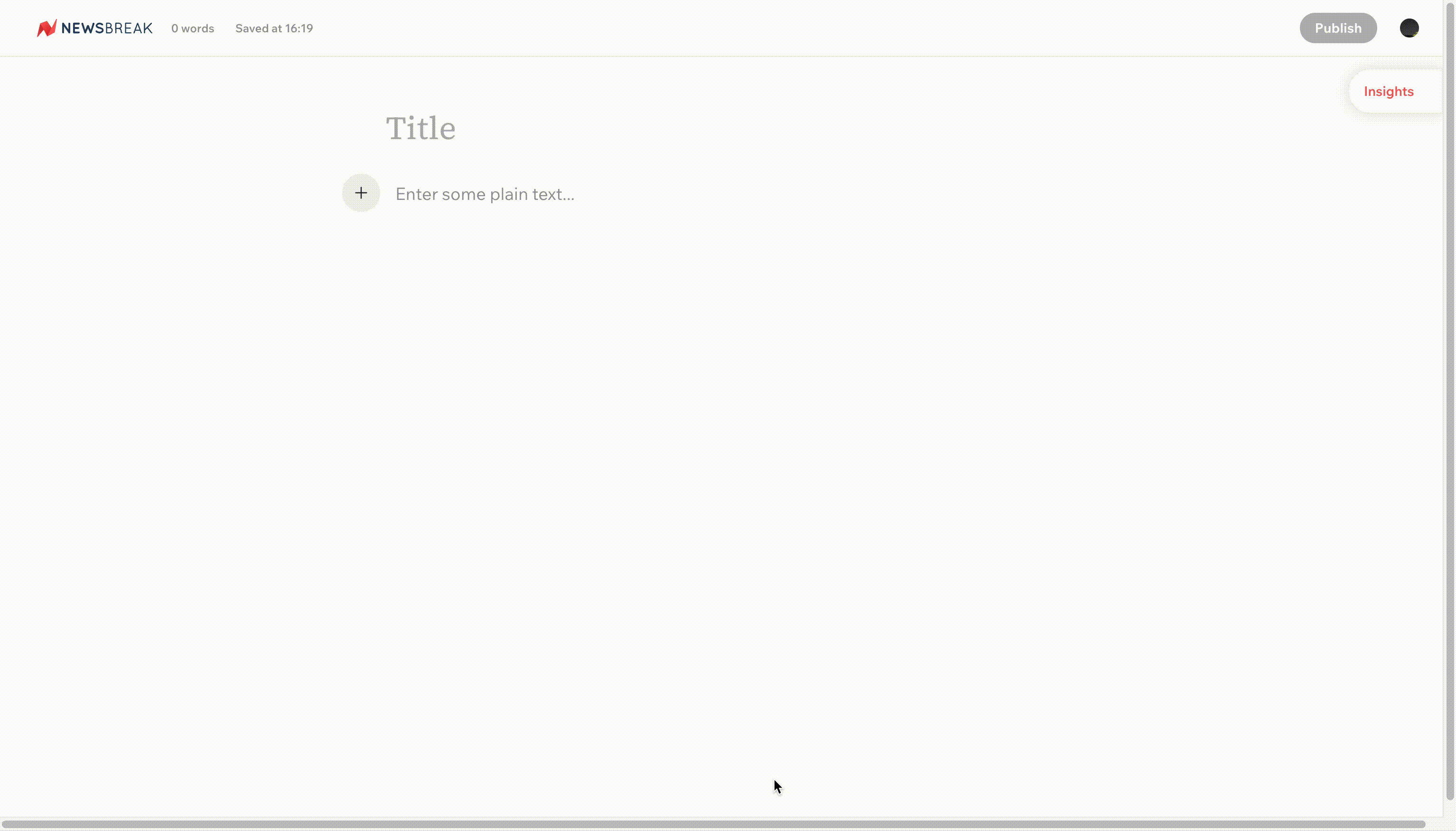
Embed content
The editor provides the option to embed content using both links and code. To do this, click on the plus icon to expand the main menu and select <>. Then, simply paste the link or code into the designated field at the top, and your content will be embedded immediately.
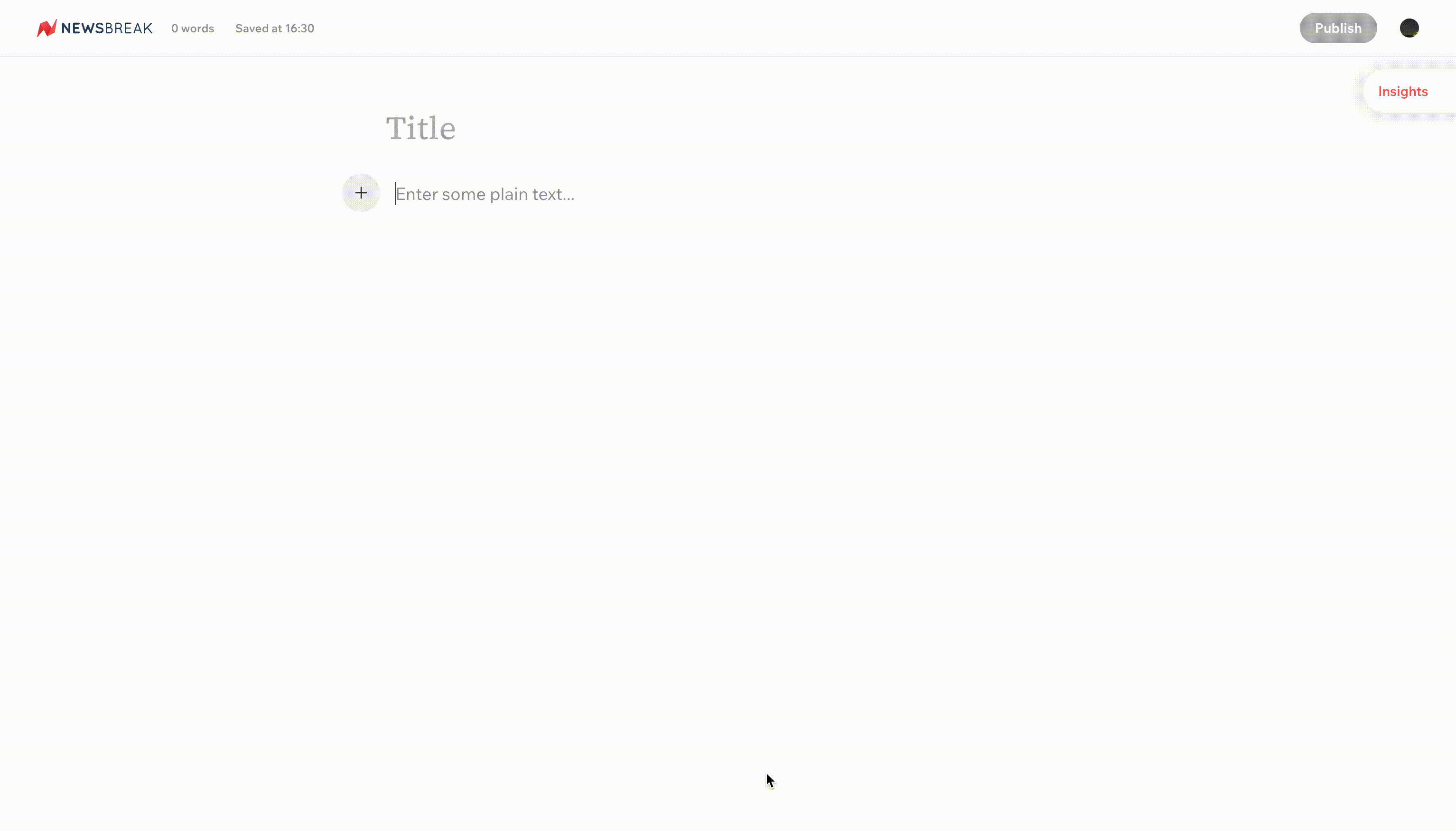
Formatting text
We recommend formatting your article to make it easy to read for our users. To format any text, simply highlight the text and a formatting menu will pop up. From here you can change font size, select bold or italic text, underline text, insert a bulleted or numbered list, indent text, add a block quote, and insert links.
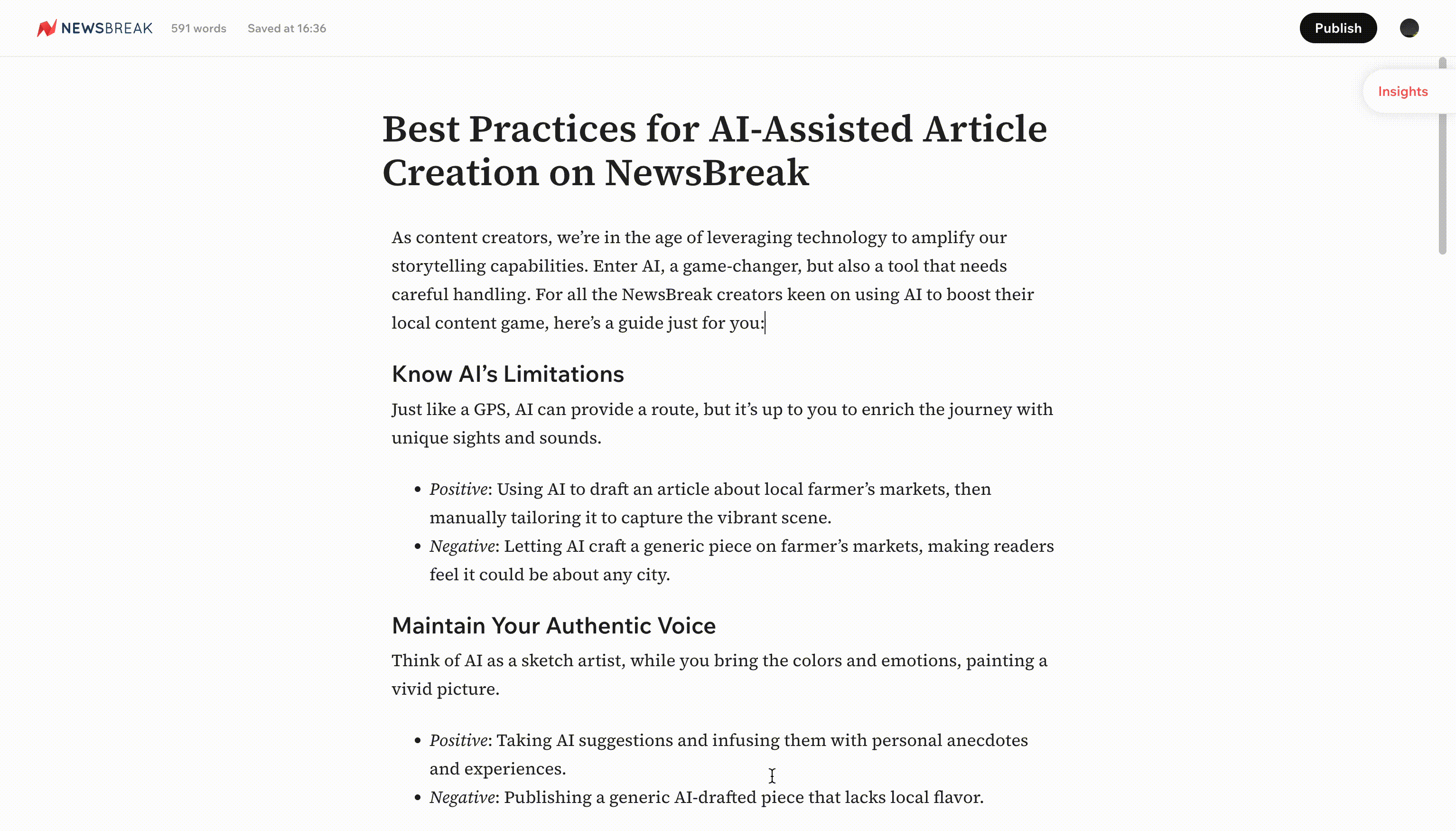
Add hyperlinks
To insert a hyperlink, just select the word or sentence you want to link and the formatting menu will appear. Click on the link icon at the end of the menu, and a window will open where you can paste the URL.
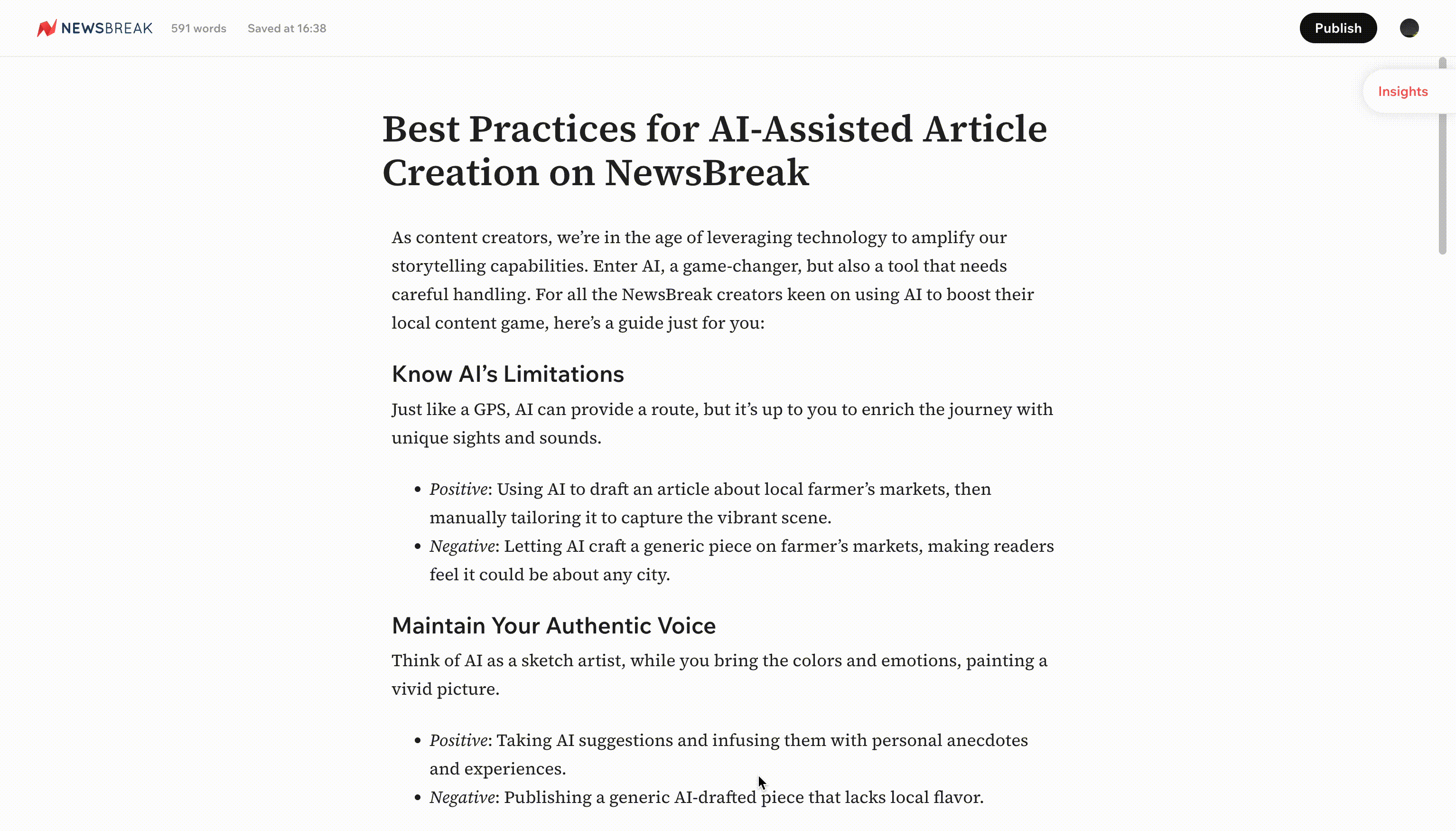
Rewrite content with AI
The editor includes an AI assistant that not only allows you to rewrite text but also to make your text longer or shorter. To utilize this feature, simply highlight the text you want AI assistance with and click on AI-writing. Please note that while AI can be a valuable tool in assisting with writing, the responsibility for the accuracy of the content ultimately lies with you. It is essential to always verify the information and ensure it is factually correct and free of grammatical errors. To learn more about best practices for AI-assisted writing on NewsBreak, please click here.
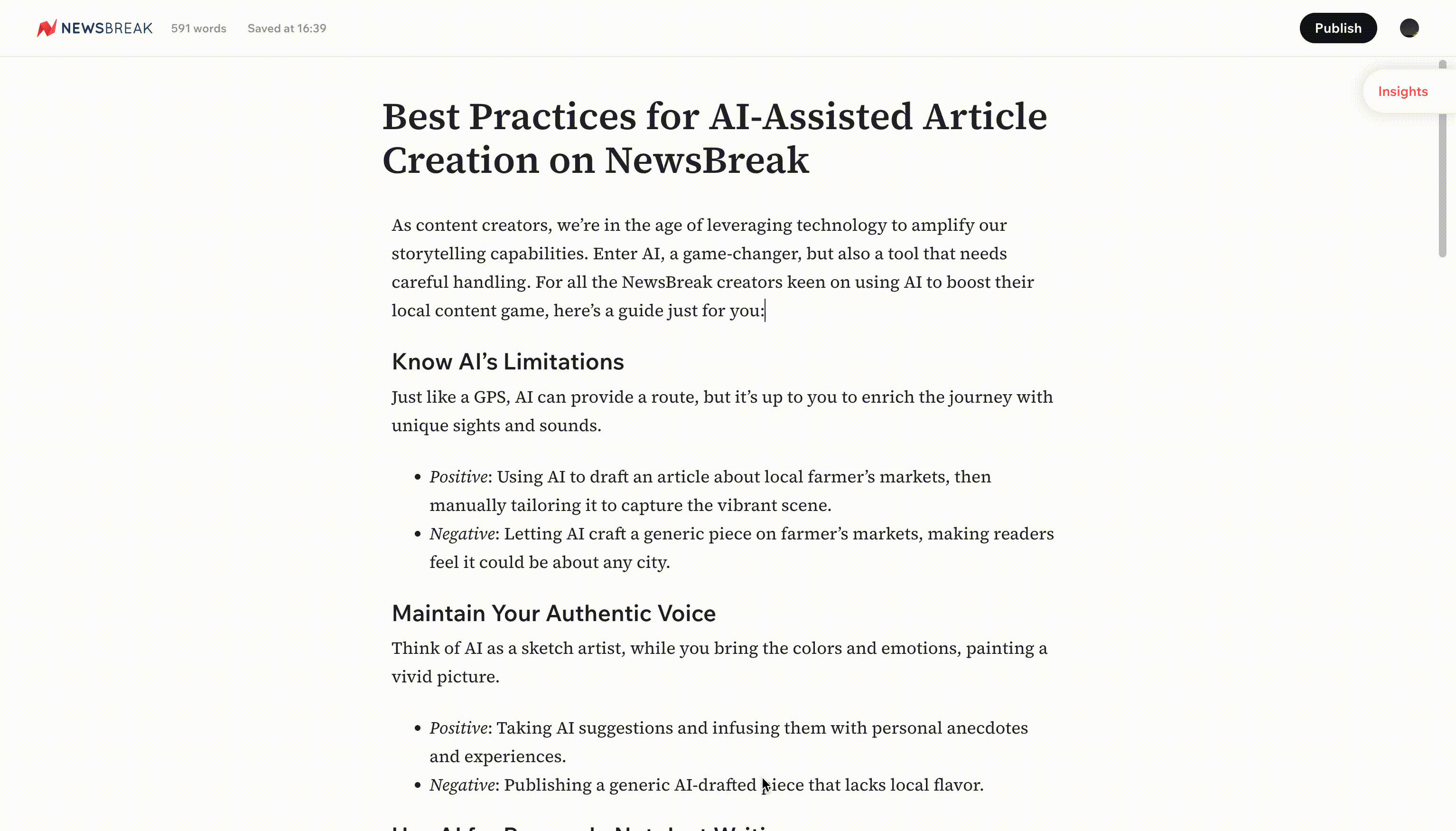
Generate content with AI
In addition to rewriting your content, the AI assistant can also generate content for you directly in the editor. To do this click on the plus icon to open up the main menu. The button at the top will open up a field for you to add your prompt. Remember to always add a disclaimer at the top of your articles when using AI in your article creation. 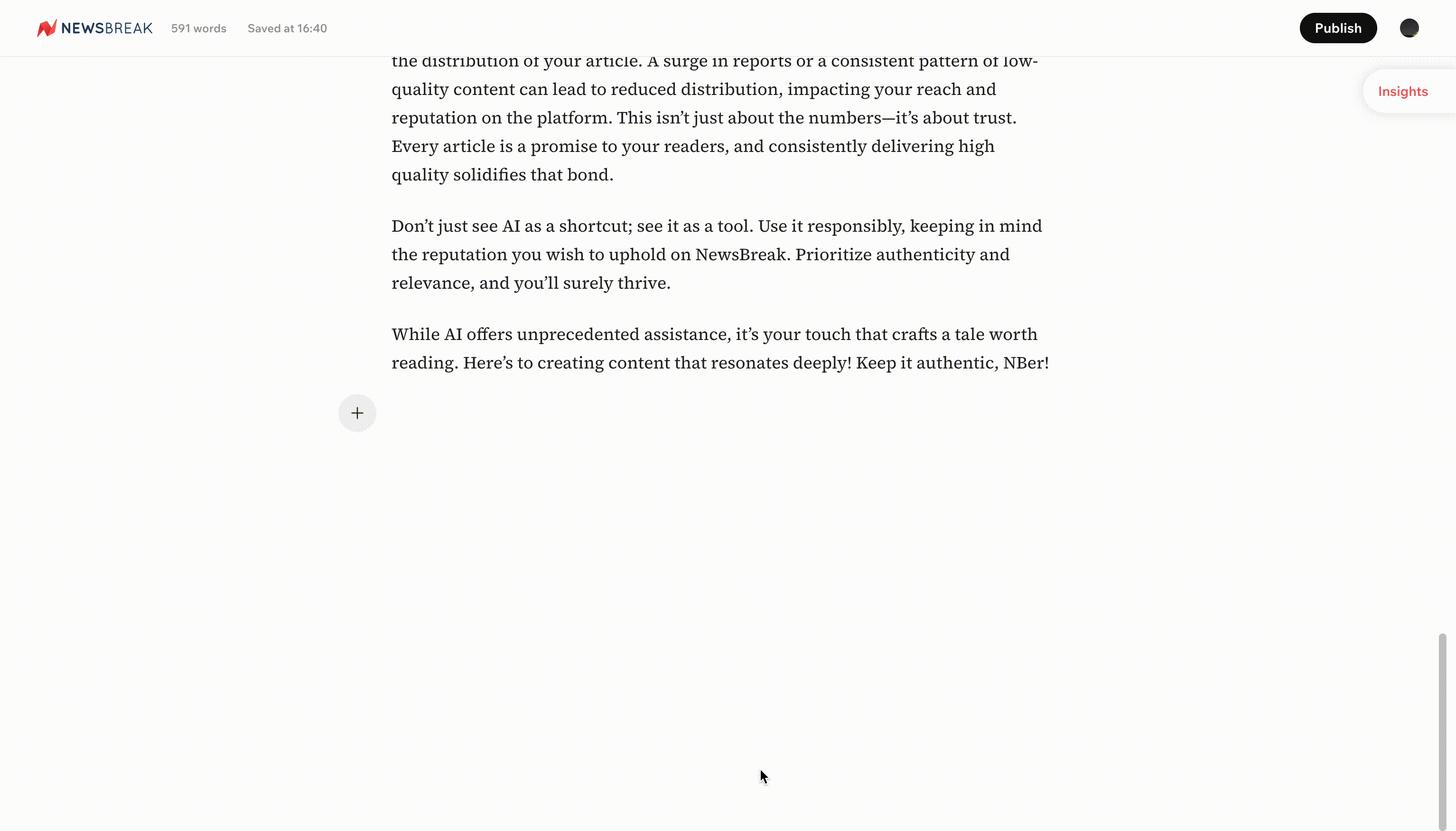 Saving an article
Saving an article
Your articles are automatically saved. If you want to leave and return to your article later, you can click “Manage Content” tab and then select the “Drafts” column to see a list of your draft posts. Hit the small “pencil-in-a-box” button to edit the draft and continue writing.
Publish an article
When your article is ready to publish, hit the publish button at the top right corner. Once you do so, you will be able to see a preview of how your article will appear in the NewsBreak app. You can also select your cover image and make some last minute changes to your title. Click next to add any tags and choose a location. Select either "Entire U.S." or the U.S. city/state/county where the story occurred. Be cognizant of the state and city as there are many cities with the same name in the United States. Lastly don't forget to check the AI-assisted checkbox if you used AI in your writing process. This includes the built in AI assistant as well. Please note that excessive use of AI may impact distribution.
Editing after publishing an article
If you make any edits to your article after publishing, it will go through our review process again and may take up to 24 hours to be published. With that being said, we encourage you to triple check your work prior to publishing so that you can avoid this delay.
.png?height=120&name=1024x1024-180%20(1).png)